8 برنامه برتر برای تماس تصویری و VOIP در گوشی های اندرویدReviewed by
اسماعیل صفایی on
Feb 1Rating:
عرضه سیم کارتهای رایتل در شهرهای مختلف ایران با توجه به اینکه حتی در اکثر گوشی موبایل امروزی نیز که از ارتباط ۳G پشتیبانی میکنند امکان استفاده از تماس تصویری مستقیم وجود ندارد و یا به اصطلاح گوشیهای موجود در بازار Native Video Call نیستند بازار استفاده از برنامه تماس تصویری و VOIP رایگان به دلیل دسترسی به اینترنت پر سرعت بر روی گوشی موبایل که از سیم کارتهای رایتل استفاده میکنند داغ شده است. اما در این نوشته از مجله اینترنتی آچاروب قصد داریم شما را با ۸ برنامه برتر در این زمینه که هر کدام از آنها نیز در سراسر جهان میلیونها نفر استفاده کننده دارند آشنا کنیم تا در صورت دسترسی به ارتباط WiFi و اینترنت پرسرعت و یا استفاده از سیم کارت رایتل توانایی برقراری تماس تصویری و یا تماس صوتی مبتنی بر اینترنت (VOIP) با دوستان و اقوام خود را داشته باشید.
توجه داشته باشید از نسخه ۲٫۳٫۴ به بعد سیستم عامل اندروید امکان استفاده از امکان Native Video Call برای گوشی موبایل و تبلت ها محیا شده است ولی اکثر شرکت تولید کننده این دستگاهها تنها در مدلهایی خاص از گوشی خود امکان استفاده از این امکان را قرار میدهند و در صورتی که دستگاه شما مجهز به دوربین دوم (جلویی) است نمیتوان گفت از امکان تماس تصویری مستقیم و بدون نیاز به نرم افزار اضافه که در این آموزش قصد معرفی آنها را داریم پشتیبانی میکند.
۱٫ Skype
Skype را میتوان محبوبترین برنامه VOIP و تماس تصویری رایگان در سراسر جهان معرفی کرد که سرمایه گذاریهای زیادی نیز بر روی آن شده است. با نصب این App بر روی گوشی موبایل و یا تبلت اندروید خود و استفاده از حساب فیسبوک و یا مایکروسافت خود نیز بدون نیاز به عضویت در این برنامه امکان دسترسی به امکانات موجود در آن را خواهید داشت هرچند عضویت در این سرویس تنها با پر کردن یک فرم کوتاه و کلیک بر روی گزینه Sign Up انجام میشود.

البته همان طور که میدانید برنامه Skype در دیگر پلتفرمها مانند ویندوز، ویندوز فون، به لک بری، iOS و … نیز با استفاده از برنامه ساخته شده برای آنها قابل دسترس است و اگر قصد استفاده از این برنامه را دارید میتوانیم با اطمینان بگوییم دوستان شما نیز امکان دسترسی و استفاده از این برنامه را خواهند داشت. با استفاده از کارت هدیه و یا کارت اعتباری نیز توانایی شارژ حساب خود در این سرویس و تماس با افرادی که حتی از Skype استفاده نمیکنند نیز توسط تکنولوژی VIOP در این برنامه علاوه بر امکان ارتباط به صورت رایگان با دیگر کاربران این شبکه محیا است. محیط IM این برنامه نیز با ظاهر ساده و تمیز خود حتماً شما را به یاد مسنجر قدیمی مایکروسافت خواهد انداخت.
۲٫ Google +
بله، با نصب برنامه مربوط به شبکه مجازی Google + نیز در گوشی موبایل و یا تبلت اندرویدی خود توانایی برقراری کنفرانس ویدئویی با دیگر دوستان و اقوام خود در این شبکه را خواهید داشت. اما مزیت استفاده از گوگل پلاس برای برقراری تماس ویدئویی با دیگر دوستان خود در امکان اتصال به بیش از ۹ نفر دیگر است که میتواند گپ تصویری به یاد ماندنی را برای شما به همراه داشته باشد.

۳٫ Tango
Tango نیز یکی دیگر از App معروف میان کاربران دستگاه مجهز به سیستم عامل Android است که توانایی برقراری تماس صوتی، تماس تصویری و ارسال پیام متنی را به صورت رایگان در اختیار شما قرار خواهد گذاشت. از دیگر امکانات برنامه Tango که ما را برای معرفی آن در این نوشته تشویق کرد میتوان به امکان ارسال پیام تصویری و تصاویر در هنگام چت با دوستان و همچنین پشتیبانی از تمامی ارتباط WiFi، ۳G و ۴G اشاره کرد و با استفاده از سیم کارت رایتل نیز با کیفیت قابل قبولی قابل استفاده است.

۴٫ ooVoo
برنامه ارتباط تصویری و متنی ooVoo نیز که سالها است کاربران زیادی را به واسطه امکان برقراری تماس تصویری با کیفیت HD به خود جلب کرده است یکی دیگر از App هایی است که در گوشی اندروید شما میتواند نقش پیام رسان متنی، تماس تصویری و صوتی را بازی کند. با استفاده از حساب کاربری رایگان خود در این شبکه توانایی برقراری کنفرانس ویدئویی تا ۴ عضو را خواهید داشت که البته با توجه به سرعت محدود اینترنت . کیفیت بالای تصاویر در این برنامه منتظر نمایش تصاویر به صورت تکه تکه نیز باشید.

۵٫ Fring
برنامه Fring نیز که پس از نصب در گوشی موبایل اندروید شما برای عضویت و فعال سازی حساب شما به شماره موبایل شما برای ارسال کد فعال سازی نیاز دارد یکی دیگر از برنامههایی است که شما را در ایران و دیگر کشور دنیا برای برقراری تماس تصویری، تماس صوتی و به عنوان یک پیام رسان متنی یاری میکند. از ویژگیهای مثبت Fring میتوان به کیفیت بالای تصاویر، امکان بر گذاری کنفرانس تصویری چهار نفره و یا تماس تصویری یک به یک اشاره کرد.

۶٫ LINE
برنامه LINE نیز با پشتیبانی از بیش از ۲۳۰ کشور مختلف در سراسر جهان امکان تماس صوتی و ارسال پیام متنی رایگان را به همراه شکلک با کیفیت و گرافیکی محیا میکند. درست است که این برنامه هم اکنون از امکان برقراری تماس تصویری پشتیبانی نمیکند اما صدای شفاف و با کیفیت در هنگام تماس صوتی توسط آن میتواند دلیل خوبی برای امتحان کردن آن باشد.

۷٫ KakaoTalk
KakaoTalk با پشتیبانی از تمامی پلتفرم Android، iOS، BlackBerry، Windows phone OS و Bada OS توانسته است کاربران زیادی را در سراسر جهان به خود جلب کند و از ویژگیهای مثبت آن میتوان به امکان تماس صوتی چند طرفه با کیفیت صدای عالی و بدون نویز، امکان استفاده از شکلک متحرک و با کیفیت و زیبایی پیام رسان متنی اشاره کرد.

۸٫ Viber
شاید اگر برنامه Viber از تماس تصویری نیز پشتیبانی میکرد به جای برنامه Skype به عنوان محبوبترین App در این زمینه شناخته میشد اما همین حالا نیز با امکاناتی که در خود جای داده است همانند امکان تماس صوتی رایگان، ارسال پیام متنی با رابط کاربری فوقالعاده بیش از ۱۴۰ میلیون کاربر را به خود اختصاص داده است. اگر با استفاده از دیگر برنامه معرفی شده به کیفیت صدای مطلوب در هنگام برقراری تماس صوتی نرسیدید برنامه Viber به احتمال زیاد با کیفیت عالی خود پاسخ گوی نیاز های شما خواهد بود.

آیا با دیگر App با امکان تماس به سراسر جهان آشنا هستید؟ از کدام یک از این برنامه در گوشی موبایل و یا تبلت خود بهره میبرید؟ توجه داشته باشید سرویس VOIP با کیفیتتری نیز هم اکنون در حال فعالیت هستند اما به دلیل محدود بودن امکان دسترسی به آنها از کشوری خاص (همانند سرویس Google Voice که تنها در آمریکا قابل دسترس است) وجود دارد از معرفی آنها در این نوشته خودداری کردیم.
منبع:
http://acharweb.com

















 این آموزش کاملا تصویری هست . روش کار به این صورت هست که اول ما یک کانکشن وایرلس می سازیم بعد اونو تو گوشی هم تعریف می کنیم و به گوشی و لپ تاپ IP دستی میدیم و در آخر اینترنت رو به اشتراک می گذاریم
این آموزش کاملا تصویری هست . روش کار به این صورت هست که اول ما یک کانکشن وایرلس می سازیم بعد اونو تو گوشی هم تعریف می کنیم و به گوشی و لپ تاپ IP دستی میدیم و در آخر اینترنت رو به اشتراک می گذاریم






















 ای بابا
ای بابا




 هنوز اینترنت نداریم
هنوز اینترنت نداریم 

 تموم شد
تموم شد 










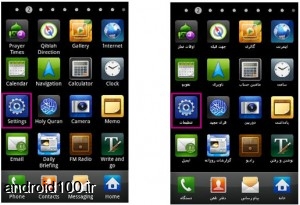
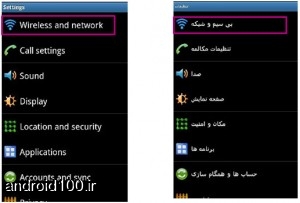
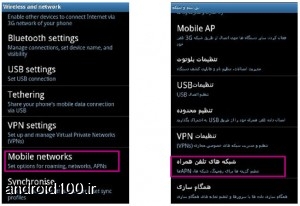
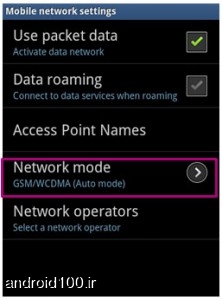
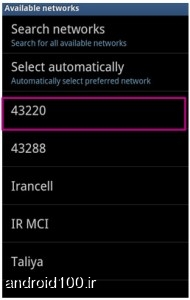

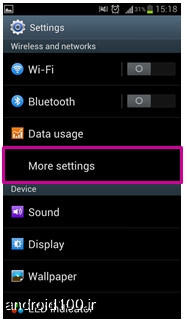
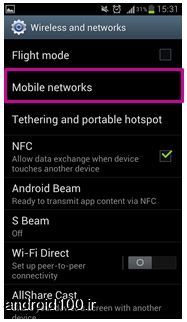
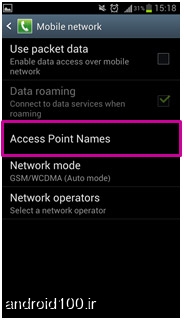
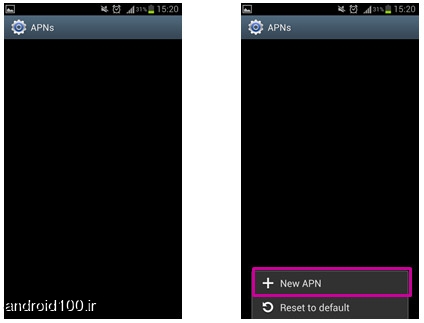
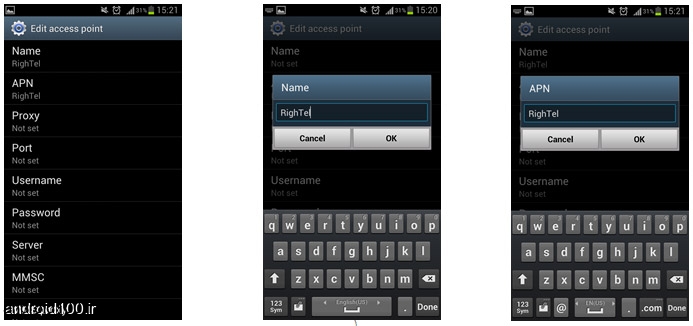
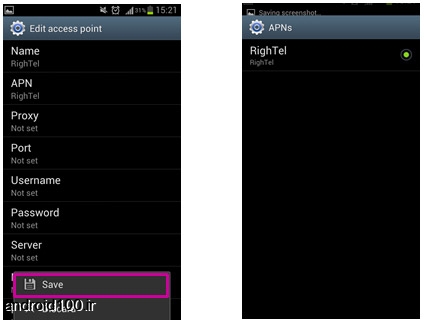





 معرفی سایت طب و سبک زندگی سالم
معرفی سایت طب و سبک زندگی سالم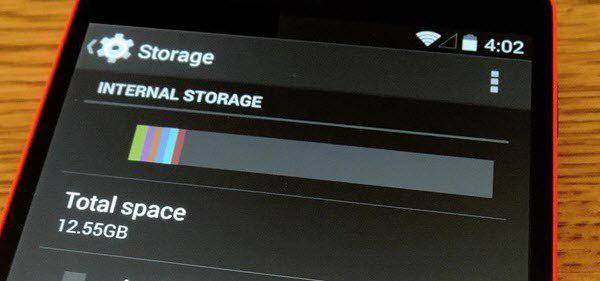 آموزش رفع مشکل پر بودن حافظه و کمبود فضا در گوشی های اندرویدی
آموزش رفع مشکل پر بودن حافظه و کمبود فضا در گوشی های اندرویدی علت اختلال روز گذشته در تلگرام
علت اختلال روز گذشته در تلگرام دانلود بازی سه بعدی و ماشین Crazy Taxi HD FREE 1.1.3 برای اندروید
دانلود بازی سه بعدی و ماشین Crazy Taxi HD FREE 1.1.3 برای اندروید  دانلود بازی ورق پوکر پاسور حکم کارتی برای اندروید
دانلود بازی ورق پوکر پاسور حکم کارتی برای اندروید دانلود برنامه ریموت کنترل تلویزیون MythDroid برای اندروید
دانلود برنامه ریموت کنترل تلویزیون MythDroid برای اندروید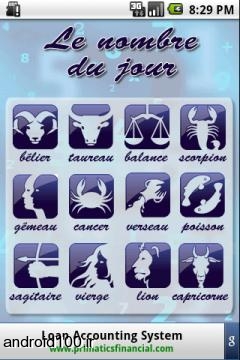 دانلود نرم افزار برنامه فال ورق تاروت طالع بینی برای اندروید
دانلود نرم افزار برنامه فال ورق تاروت طالع بینی برای اندروید آموزش نصب بازی و برنامه اندروید نصب فایل منیجر اندروید برای اولین بار راهنمای نصب اندروید
آموزش نصب بازی و برنامه اندروید نصب فایل منیجر اندروید برای اولین بار راهنمای نصب اندروید دانلود بهترین دیکشنری برای اندروید انگلیسی به فارسی وباالعکس با تلفظ
دانلود بهترین دیکشنری برای اندروید انگلیسی به فارسی وباالعکس با تلفظ دانلود بازی حکم برای اندروید
دانلود بازی حکم برای اندروید دانلود بازی ورق کلاسیک دونفره با بلوتوث Schnopsn HD v1.0 برای اندروید
دانلود بازی ورق کلاسیک دونفره با بلوتوث Schnopsn HD v1.0 برای اندروید دانلود قدیمی ترین ورژن اپرا مینی برای اندروید
دانلود قدیمی ترین ورژن اپرا مینی برای اندروید دانلود برنامه تبدیل گوشی به اینه برای اندروید
دانلود برنامه تبدیل گوشی به اینه برای اندروید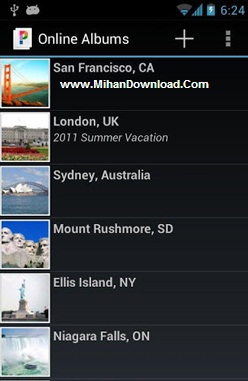 دانلود نرم افزار مدیریت عکس اندروید
دانلود نرم افزار مدیریت عکس اندروید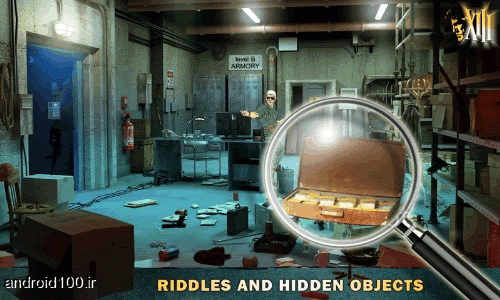 دانلود بازی XIII: Lost Identity HD v1.007 اندروید 2.2 وبالاتر
دانلود بازی XIII: Lost Identity HD v1.007 اندروید 2.2 وبالاتر